Apple recently released the iPhone 16. If you’ve already bought one, you probably noticed that the company keeps doing the same thing it always does with this generation. It’s something Ricardo Aguilar discussed in the review of the iPhone 16 Pro. Beyond the new design of the iPhone 16 and the Camera Control button, the aesthetic novelties are conspicuous by their absence. This one is more powerful than previous generations and has a new heat dissipation system. However, other features haven’t changed too much.
As is often the case with Apple, when you start digging into the iPhone system, you find things the previous generation didn’t offer. One example is the iPhone 16 Pro’s capabilities for recording videos at 4K @ 120 FPS, the JPEG XL format, and the Audio Mix feature.
However, if there’s one camera feature that both models have, it’s the new Photographic Styles. During the release of the iPhone 16 and all the new products announced at Apple’s September event, I thought this function was one I wouldn’t use. Still, it’s the trick to increase the quality of your photos with the iPhone 16 and the iPhone 16 Pro.
I’ll tell you how to quickly improve the photos on your new iPhone forever. All you have to do is go to the editing menu and restore the picture style. You can do this whenever you want.
One Simple Setting
I’m a user who takes a lot of pictures, and I’ve tried countless smartphones over the years. Each one has its own color adjustment in image processing, and I have to admit that none of them convinces me 100%. Samsung is very aggressive with vivid colors, the Pixel has exaggerated contrast—or did—and Apple washes the image more and more.
If I wanted to capture a moment or upload a photo to a social media platform without editing, I used my Pixel smartphone. If I wanted to take a more professional image, I used the iPhone’s RAW mode (although it still does a lot of editing). However, I upgraded my iPhone 11 Pro to the non-Pro iPhone 16 this time, and I couldn’t be happier.
The problem is that the iPhone 16 doesn’t have a RAW mode (it could, but Apple didn’t want to introduce it), and I use this smartphone for everything now. So, I want the photos to look as good as possible when they come out of the camera. However, this company has made devices that take flatter and flatter pictures over the years.
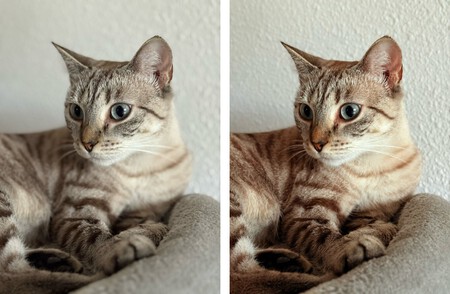
This isn’t bad, but the images are flatter than they should be due to an HDR that works well but leaves the mid, high, and low tones at similar levels. The high tones look good, but the system doesn’t enhance the color and produces more shadows. The result is an image that loses contrast.
A couple of generations ago, Apple introduced Photographic Styles. They were like preset filters the iPhones applied directly to the image, making it more contrasty. There was even one called Pixel Mode. This generation has diversified its styles. It now has 16. So, you can take a photo in one style and apply another in the Gallery without losing quality. You can also customize each of these styles.
Let me explain. When the iPhone 16 takes a photo, the camera captures another set of additional parameters—just lighting and color data. If you don’t like the result, you can go to Gallery, click Edit, and change the style without reducing the quality of the photo. Previously, the system reduced the quality of pictures if you took them and wanted to edit.
You can also customize each of the styles. The Camera app has a Tones button in the top right corner. If you press it, you can move around a grid to change the tone and color. You can do the same for the other styles and change the color palette.

It’s an effortless adjustment that lets you give the photo more punch by moving the hue down. You can also control the tone directly from the image settings of the new camera button in the Tone option. I set it to -0.5, and the photos gained some contrast—just enough to make them more appealing.
Make the Setting Permanent
Many phones are great point-and-shoot cameras, the kind you can quickly pull out of your pocket, snap, and know the photo will generally look good. The iPhone 16 is one of them, and the best thing about it is that the picture always comes out the way you want it. You can always use third-party apps or Apple’s Gallery settings to edit them.
However, the downside is that if you choose a style and customize a palette, the system might not save the changes the next time you open the Camera app. But there’s a way to make a style and palette change the default for all your photos.
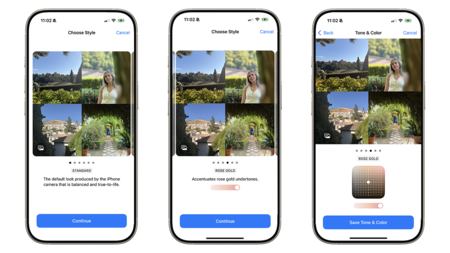
To save these settings:
- Go to Settings and find the Camera section.
- Enter the Photographic Styles option.
- Select and customize the one you like there.
You can also click on the Keep settings option within the Camera settings. Here, you can see, for example, the Exposure settings permanently. This option appears at the top left of the app and allows you to play around in difficult lighting situations.
So, every time you open the Camera app, the default settings will be the ones you previously set as your favorites. For example, you can choose standard photos, adding more contrast and cooler or warmer tones, with the advantage that you can always return to the original image without ruining anything.
Images | Ricardo Aguilar | Xataka On


