All the passwords you use are normally saved on your phone, including those for Wi-Fi networks you have connected to. Don’t remember the password for any of these networks? We show you how to get this information from your phone. You can recover the passwords effortlessly.
It’s impossible to remember all the data we use on our phones every day. This is especially true for passwords: since it is best to choose a different one for each platform, service, and application, we wrote them down because otherwise, it is impossible to remember them. But what if you don’t save your Wi-Fi passwords? No problem: if you use a connection on your mobile phone, you can recover such information.
How to View Saved Wi-Fi Passwords on Android
Let’s start with Android, one of the mobile operating systems. Google offers several ways to view our passwords. Let’s see which ones.
How to View Saved Wi-Fi Passwords Without Rooting
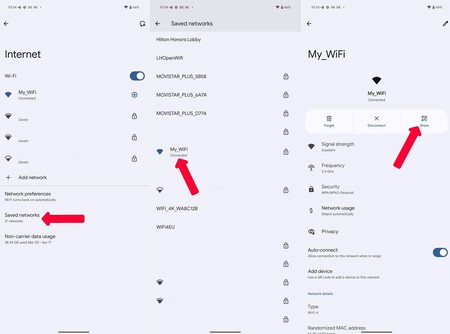
On Android 10 and superior, we can easily see the saved Wi-Fi passwords, even without root. All you have to do is share the network with a QR code: this code contains the network information, including the password.
This method generates a QR code with all network data, including the password:
- Your mobile phone must be connected to the Wi-Fi network from which you want to recover the password. This step is essential.
- Go to your phone’s settings.
- Go to Wi-Fi Connections and enter the enabled network.
- Look for the share QR code icon or simply click on the network. A picture with the QR code will be generated.
- Capture the QR with another phone and read the information it contains. There should be the name of the Wi-Fi (SSID) and the password you want to view.
- If you do not have another phone to capture the QR code, you can take a screenshot and open the image with Google Lens, for example.
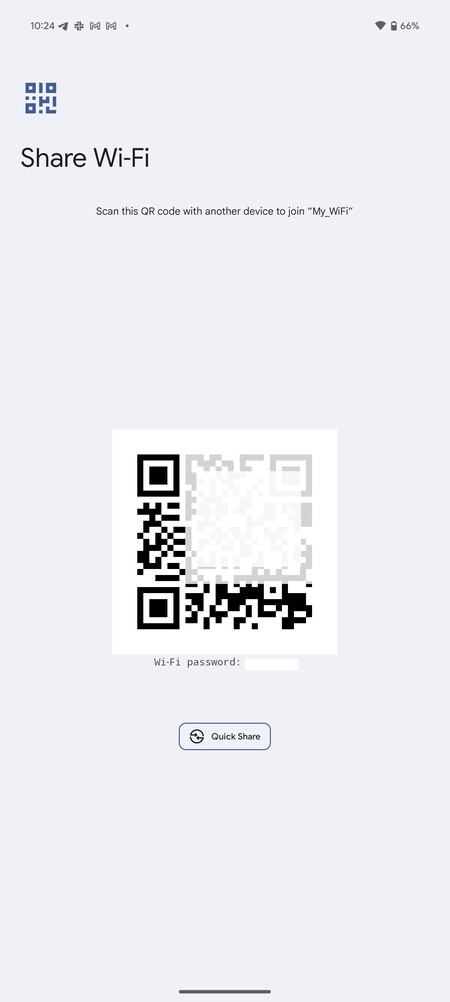
Although this is not the simplest method in the world, it will always be easier than rooting the device. If your phone is already rooted, we’ll show you how to see all the Wi-Fi passwords stored on it, even when it’s not connected to the network.
How to View Saved Wi-Fi Passwords if Your Android Is Rooted
Android phones save all Wi-Fi networks by default, along with their passwords, for convenient access without having to re-enter all the data. And it is possible to access all this info at any time, but only if the phone is rooted.
What does it mean that you need to root your phone? It means you need access to the device root, which is protected for security. If you already have administrator access, you can use some of the following applications to recover Wi-Fi passwords.
WiFi Key Recovery
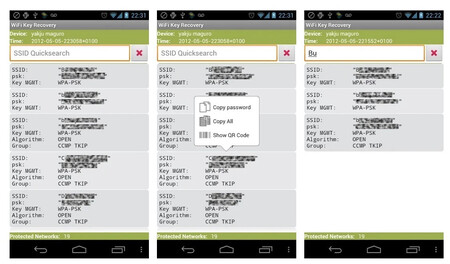
WiFi Key Recovery is one of the simplest applications to view saved Wi-Fi passwords since all you need to do is run it once and give it root privileges. The application will show you all the networks you have saved, the password (PSK), and the protection protocol for each.
- Free on Google Play
WiFi Password Recovery
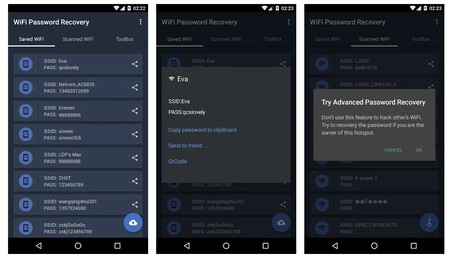
Just as simple as the previous one. In the saved networks tab you will find all those to which you have connected at some point.
Click the button to share the key, copy the password, or create a QR code.
- Free on Google Play
How to View Saved Wi-Fi Passwords With a Rooted Android and a File Explorer
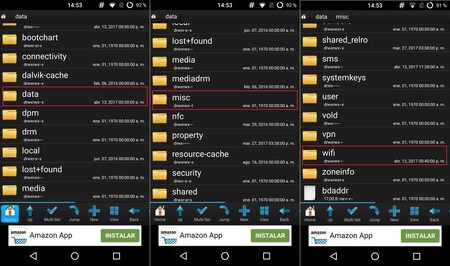
If you have root access, you can recover Wi-Fi passwords using a file explorer such as Root Explorer. Give root permissions to your explorer and locate the wpa.supplicant.conf file in data/misc/wifi. Open it in a text editor and run it to see the networks and passwords you have connected.
How to View Saved Wi-Fi Passwords on Your iPhone
iOS allows us to know the password of the Wi-Fi to which we are connected. This process is simple. The problem comes with the passwords of other Wi-Fi; there things get a little complicated.
How to Know the Wi-Fi Password of the Network You Are Connected to
- Make sure the Wi-Fi network you are on is the one whose password you need.
- Go to your iPhone settings and go to Wi-Fi.
- Click the i of the active networks. You will see that the password field is hidden in the menu.
- Tap the field; iOS will show you the Wi-Fi password after you have verified your identity using Face ID or Touch ID.
How to Recover the Wi-Fi Key of any Network Saved on Your iPhone (or iPad and Mac)
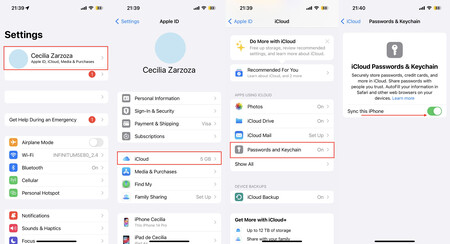
You’ll need an Apple computer for this process; you can’t do it if you just have an iPhone or iPad. The first thing you need to do is make sure you have iCloud enabled:
- Go to iPhone Settings.
- Go to Apple ID at the top.
- Go to the iCloud menu and make sure the Password and keychain option is enabled (this path may vary slightly depending on the version of iOS you have installed).
If it is enabled, go back to Settings and turn on the Internet Sharing option.
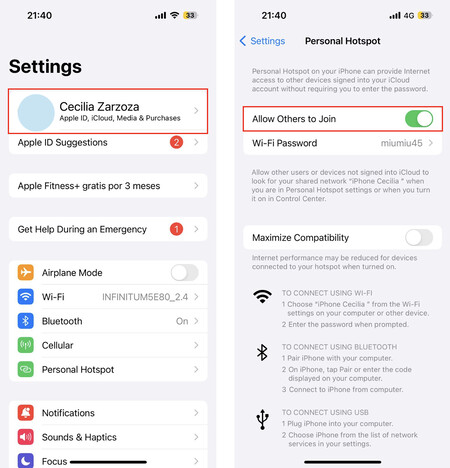
You’re done with the iPhone, so now you need to go to the Mac, where you’ll recover the passwords for the Wi-Fi networks.
- Connect your Mac to the access point (Personal Hotspot on your iPhone from the Wi-Fi menu).
- At this point, the passwords saved on the iPhone will synchronize with your Mac.
- On the Mac, open the Keychain Access application.
- Go to the System option at the top left of the window.
- Select the Passwords option on the screen.
- You will then see all the networks you have connected your iPhone to. Select the Wi-Fi network for which you want to know the password.
- Double-click, and then click Show password.
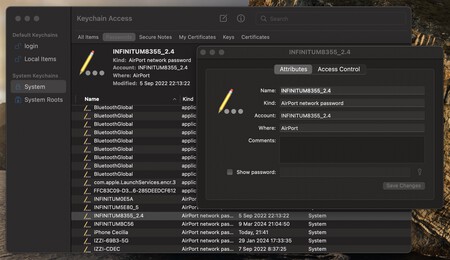
- Enter your administrator username and password, or use your fingerprint if your Mac has Touch ID.
- Once you have entered the information, you will see the password you are looking for.
Cover image | DALL-E 3 on ChatGPT (edited)
Related | How to Transfer Your Contacts From Android to iPhone


Log in to leave a comment