We will explain how to transfer contacts from Android to iPhone easily, just as we have shown you how to do it the other way around, from Android to Android or from iPhone to iPhone. So, if you want to change your phone and operating system, you no longer need to move your contacts manually on the new device.
Fortunately, making this change is easy nowadays. In addition, we will tell you the two methods available. The first is if you have a brand-new iPhone and haven’t set it up yet, and the second is for all other cases.
If You Have a New iPhone, You Only Need One App
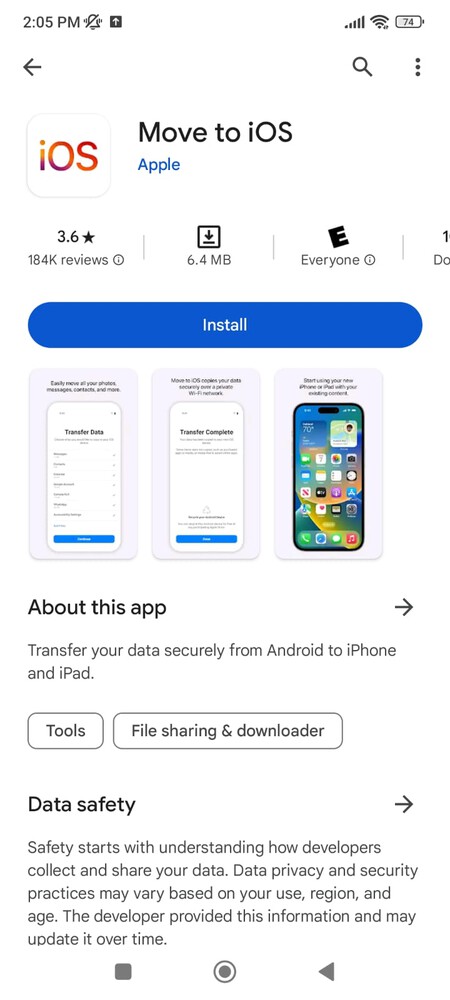
The first method is for when you have a new iPhone; you must implement it before starting the initial setup of your Apple phone. All you need to do is download the Move to iOS app for Android, available on Google Play.
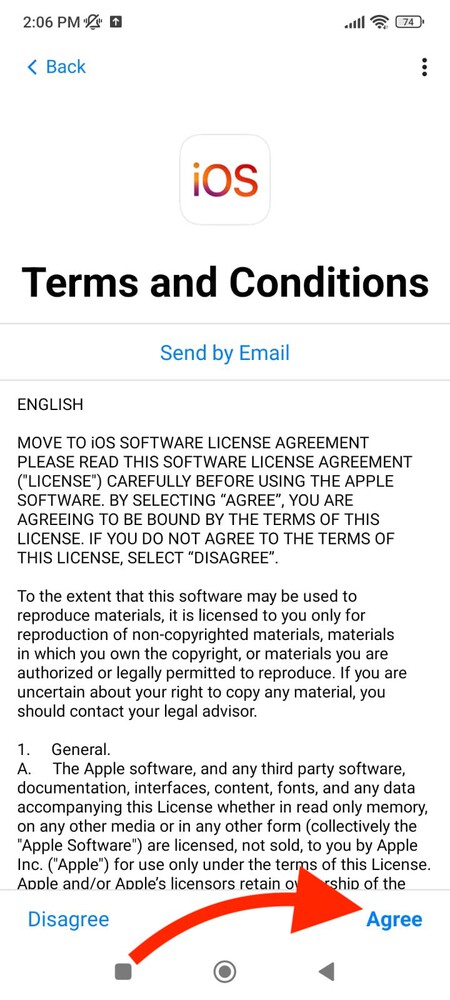
Start the application as usual and click Continue. You will need to accept the Terms and Conditions and allow the application to access your location and contacts.
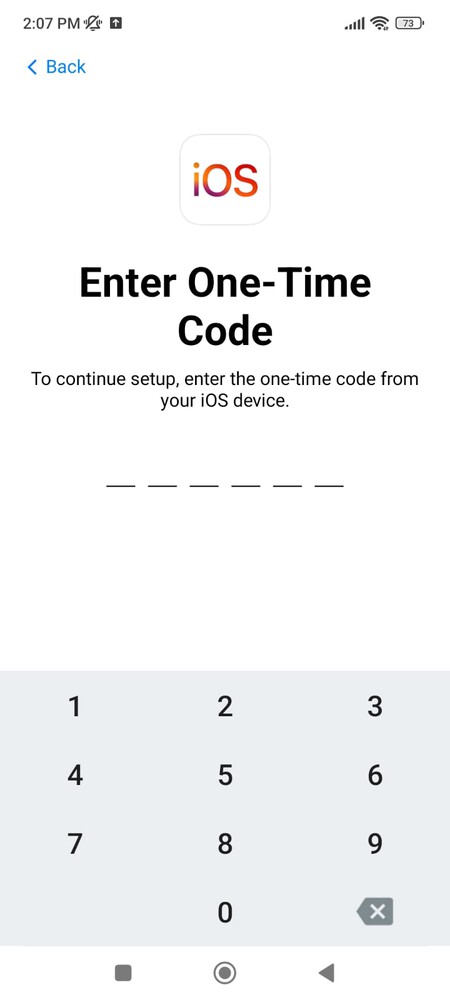
On Android, eventually you must enter a code. Now, you need to start configuring your new iPhone. In the setup process, you must select the Transfer data from the Android option. When you click on it, the iOS setup process will show you the code to enter in the Move to iOS app. Once connected, your contacts will be transferred to your new iPhone.
For the Remaining Cases
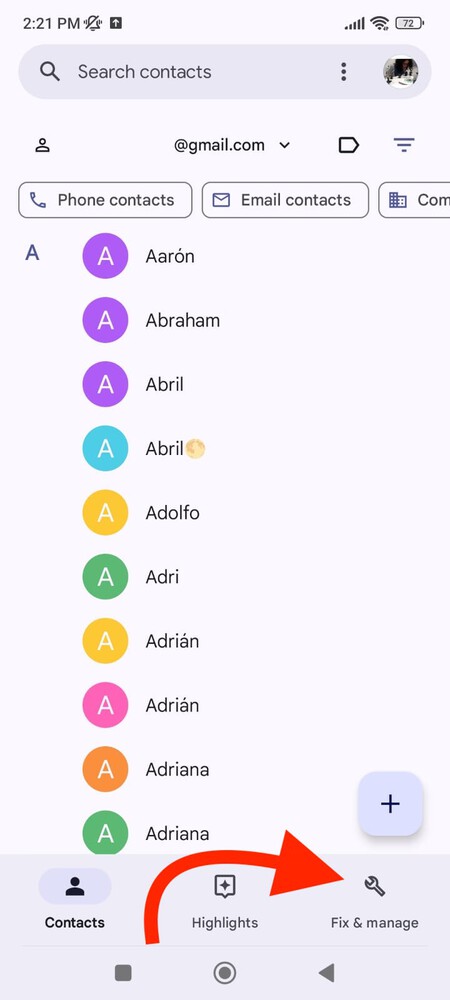
For the remaining cases, you must have your contacts in your Google Account to import them. First, we will tell you how to sync them, which is a different process on each device. If your contacts are already synchronized in your account, then you can skip the first three steps and go straight to when we start setting the iPhone. The first thing you need to do is go into the settings of your Contacts app.
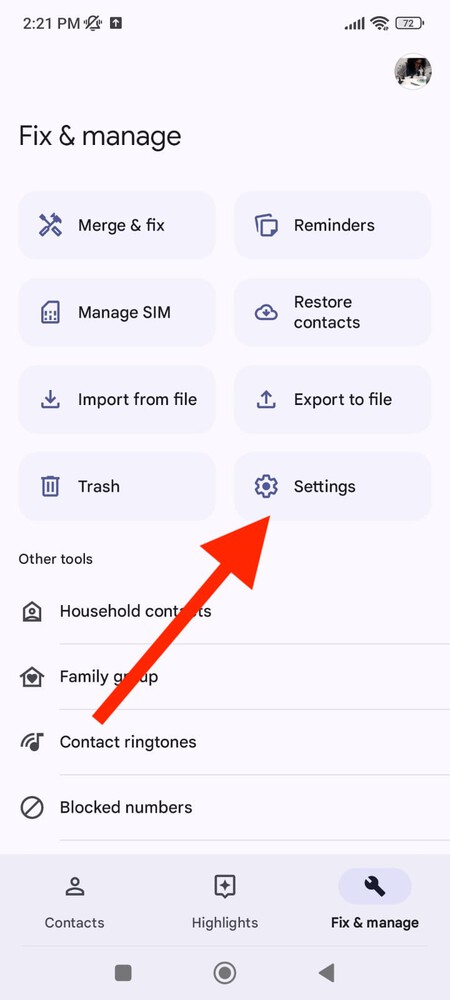
Once in the Settings, everything depends on the application your phone is using. We use the native one, but your manufacturer may use another. In any scenario, in the Settings, you will have to look for a contact sync option, as you can see in the screenshot.
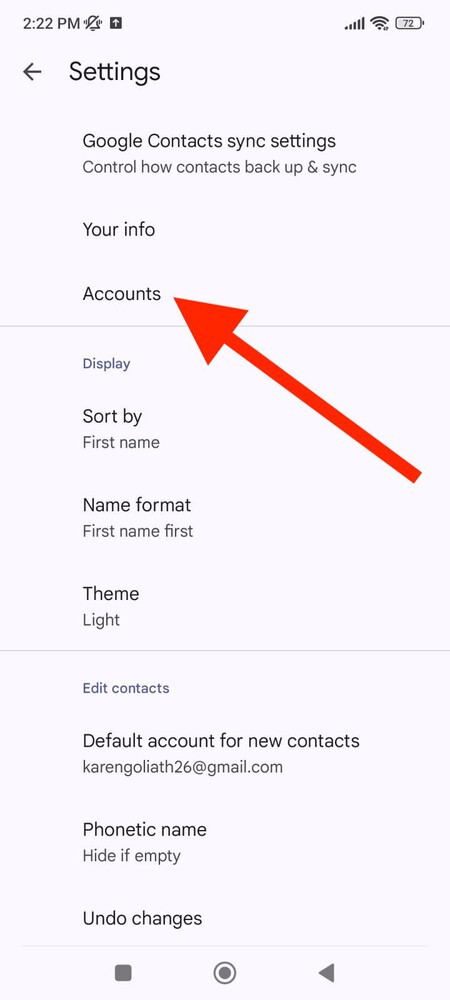
Again, this depends on the application, but generally you should find an option to sync your contacts from your device to your Google Account. The objective is to match your contacts with the Google Account you use on your mobile device.
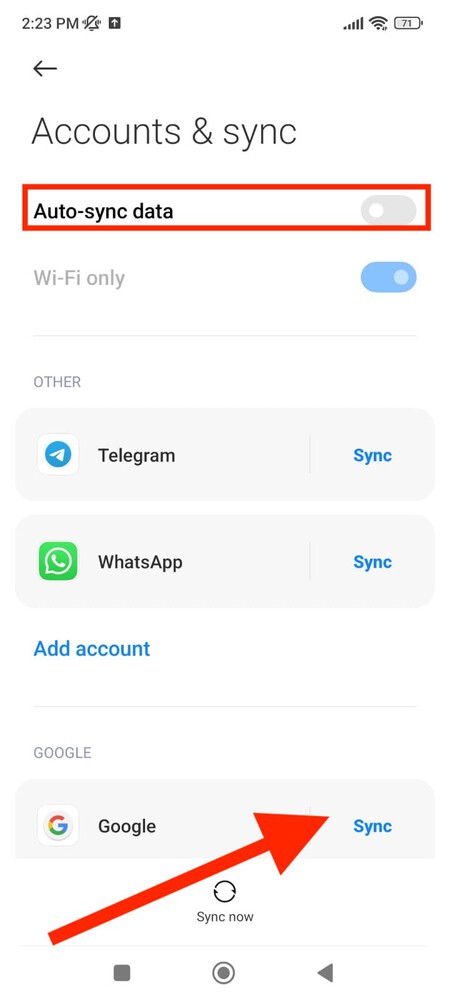
Once you’ve synced your contacts with your Google Account, it’s time to transfer them to your iPhone. In iOS, click on the Contacts option in the phone’s Settings to get to the page where you can configure them. You will have to scroll down a bit to find it.
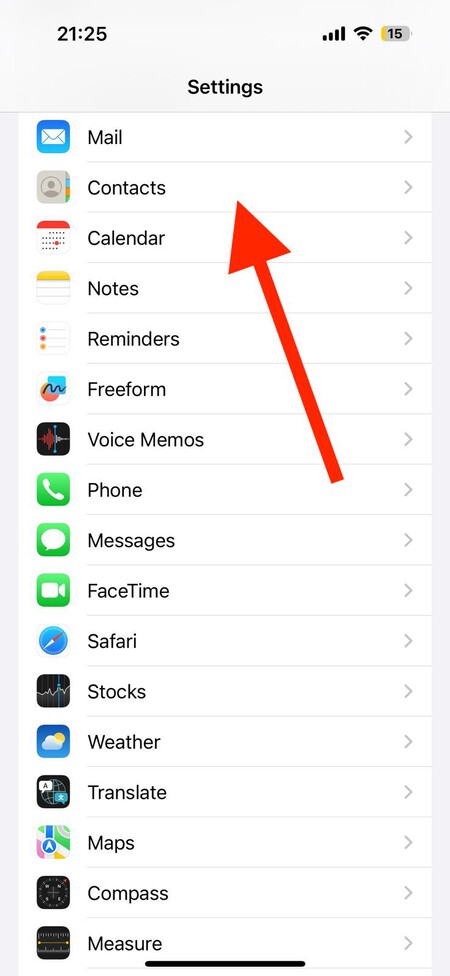
In the Contacts settings, click the Accounts option that appears in the second position.
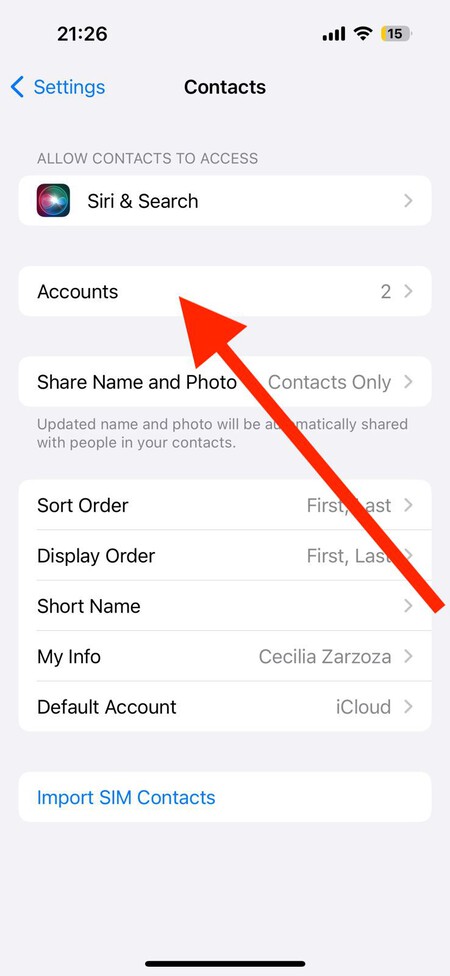
A window will appear where you can link external accounts to synchronize distinct items with your phone, such as your Calendar or Contacts. Click on the Add Account or Gmail option. In Add Account, you can add the Gmail you used on your other phone. If you have already done so, then click Gmail.
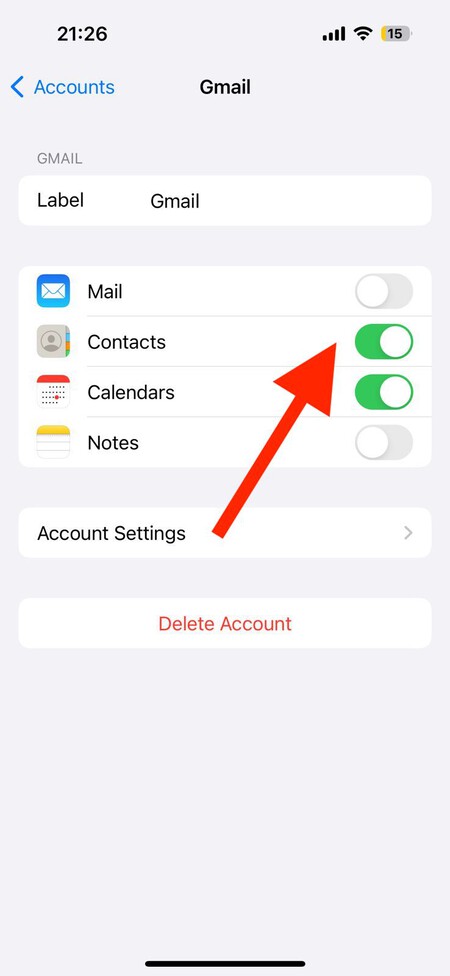
When you enter the Gmail options in the Accounts category, decide which items you want to have synchronized. On this screen, turn on the Contacts switch so that contacts will automatically sync to your iPhone.
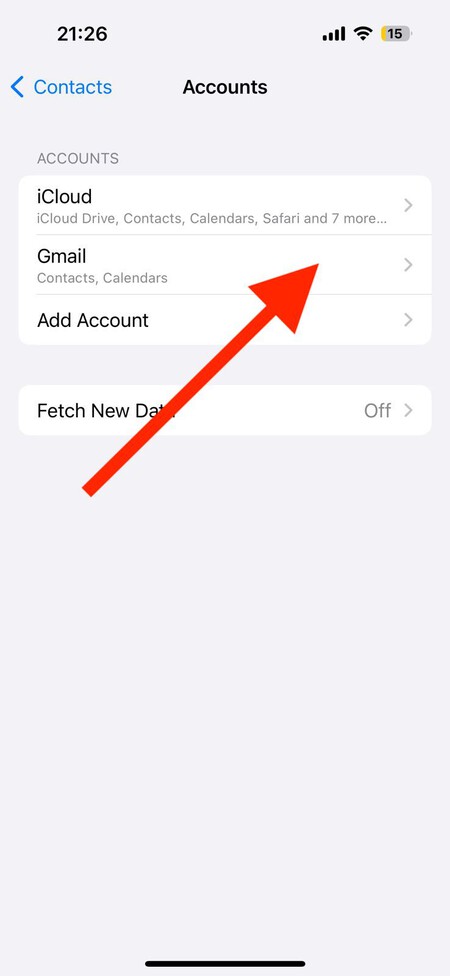
And if your contacts are on your phone’s SIM card, you can find an option called Import Contacts from SIM in Contacts settings, which will automatically sync them with your phone and your iCloud account.
After Transferring Contacts
Last but not least, remember that your contacts will probably not be transferred with all the optimized data because each mobile phone and contact app groups them differently. Not only the name or phone number may be affected but also other additional information you may have.
That is why it is recommended to check the contacts after the transfer to see if there were any errors or if any information or data was not transferred correctly. By the way, at least for the most important contacts, take advantage of the options and new fields that Android or iOS can offer you that your previous phone did not have.
Image | Mateusz Dach
Related | How to Retrieve Deleted Files From an Android Device

