There are some apps that you might want to keep installed on your iPhone but don’t necessarily want others to know that you do. While the only way to make an app completely invisible is to delete it and reinstall it later on, there’s another way that can make it less conspicuous.
By making several changes, we can reduce the app’s visibility to others, making it more difficult for them to accidentally discover it. Of course, if someone specifically looks for the app, they’ll still find it, but this approach can provide some additional privacy.
The Ultimate Camouflage Guide for Your Apps
To make an app less visible, the first and most important thing to do is remove it from the Home Screen and keep it only in the App Library. To do this, you can press and hold on the app icon, then select Remove App and click Remove from Home Screen. Additionally, you can disable notifications to further increase privacy.
One option is to disable notifications on the Lock Screen, which won’t have an impact on how you use the app. Doing this will hide the notification content, but the notification icon will still be visible to anyone near your iPhone. For the best privacy, it’s recommended to turn off notifications altogether.
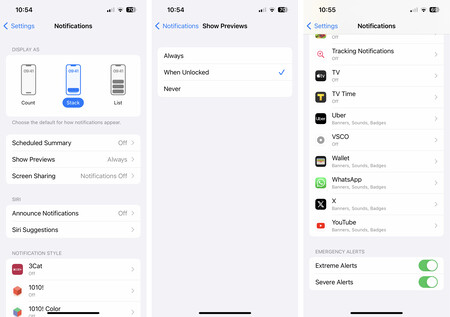 On your iPhone, disable all your notifications, even the Extreme Alerts.
On your iPhone, disable all your notifications, even the Extreme Alerts.
Alternatively, you can disable notification previews to prevent notifications from appearing when you show your iPhone to someone else. This will keep them in the Notification Center safe from prying eyes. You can choose the preview type from the Notifications Settings: Count, Stack, or List, or even disable them completely for your own peace of mind.
To prevent the app from being picked up by Siri Suggestions in Spotlight or by Widget Suggestions on the Home Screen, go to Settings > [App name] > Siri & Search, then turn off the Show on Home Screen, Suggest App, and Allow Notifications toggles.
It’s also important to deactivate Show App in Search and Show Content in Search. This will prevent the app and its contents from appearing whenever you use Spotlight.
Keep in mind that while these measures will make the app less visible, it won’t be completely invisible. Someone who wants to find it can still access the App Library and search for it by name. However, these steps do greatly reduce the chances of accidentally revealing the app to someone else.
Related | iOS 17.3 New Features: Changes and Improvements Coming to the Latest iPhone and iPad Update

Log in to leave a comment