Connecting your smartphone to a monitor lets you see everything you do on your phone, but on a bigger screen. This goes beyond simply casting content using Google Cast or similar tools—it mirrors your phone’s screen on the monitor.
However, these methods may work better on some phones than others and are often more effective on Android devices than on iPhones.
Table of Contents (3)
Connect Directly to the Monitor

One option is to connect your phone directly to a monitor. The most reliable way is using an MHL-compatible cable that converts your phone’s USB-C output to your monitor’s connector, typically HDMI, DisplayPort, and USB-C. These cables have different connectors on each end to accommodate both devices. Sometimes, monitors and computers fail to recognize external hardware, so it’s helpful to know how to troubleshoot and resolve the issue.
After connecting your phone to the monitor, what happens depends on your operating system.
- iPhone: The screen mirrors automatically without additional setup.
- Android: Check your notification area, as you may need to enable options for sending content or configure the USB connection.
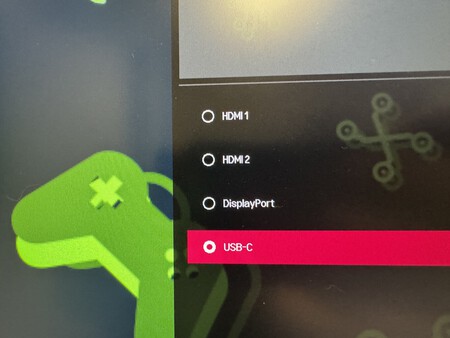
Depending on your monitor, you might also need to adjust its Input and Output settings. For instance, if multiple devices are connected to the monitor (like a PC or phone), you’ll need to select the port where your phone is connected as the input method.
This method is straightforward if compatible. For example, using a USB-C cable with a new iPhone 16 Pro successfully mirrored the screen on a monitor instantly. However, with a Google Pixel 7a, it didn’t work, highlighting the need to check your device's compatibility and characteristics.
Mirror Your Phone Screen to a PC
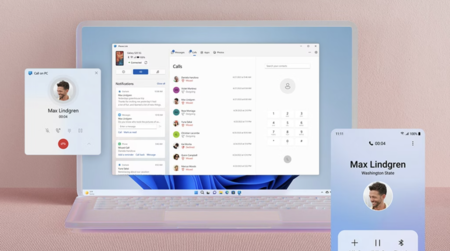
Another way to view your phone’s screen on a monitor is by mirroring it to your PC. This works with compatible devices, such as those from Samsung, Honor, OnePlus, OPPO, and Realme.
Here’s how to do it:
- Use the pre-installed Phone Link app.
- Download the corresponding app from Google Play to link your phone.
- If compatible, you can mirror your screen on the PC. If not, the app will still let you view notifications or send files.
For Apple users, a native option is in development for macOS, enabling iPhone screen mirroring directly within the operating system.
Both options promise a seamless experience in the near future. Soon, you may be able to view and control your phone on your computer like an app.
Use Third-Party Apps and Hardware
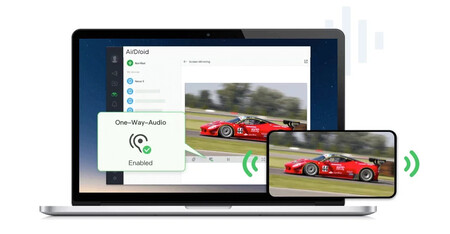
A third method is using third-party tools. Here are some options:
- TV Boxes and Casting Devices: Devices like Google TV Streamer or other Google Cast-compatible solutions can mirror your screen. On Android, the option to cast your screen should appear if both devices are on the same Wi-Fi network. You can also cast content from specific apps, just like casting to a TV.
- Third-Party Apps: Apps such as AirDroid or TeamViewer allow you to mirror your phone’s screen on your computer. Install the app on both devices, link the same account, and connect them to the same Wi-Fi network to see and control your phone’s screen on your computer.
Images | Jakub Zerdzicki | Xataka On | Microsoft | AirDroid
Related | How to Use an Old Phone as a Music Player
Related | Blink vs. Ring: Which Connected Video Doorbell Is the Best Fit for You?



Log in to leave a comment